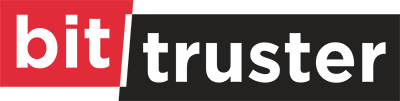So, you have a lot of data stored? Is all that data encrypted? If not, you’ll have to use BitLocker. It is, after all, the safest service for the job.
Do you know what the Cloud Platforming System (CPS) is? If you don’t, don’t worry, you’re not the only one. A CPS helps keep your files a lot safer.
You don’t want other people to read your data, do you? Here’s how to prevent that:
- Go to Control Panel
- Open Bitlocker
- Protect the data with a password
- Use Task Scheduler to create a daily or weekly task
- Create a 1 GB VHD (Virtual Hard Disk)
Are you still confused? Don’t worry, I’ll walk you through it. A Cloud Platform System creates Cluster Shared Volumes (CSV). It does this with BitLocker’s help.
You’ll want to access all your data. Here’s how you can do that:
Enable Bitlocker Encryption everywhere
Did you know that BitLocker can be easily managed too? With BitTruster, management will no longer be a problem. It’s easy to use and extremely safe too.
So, how will you enable Bitlocker Drive Encryption? You will first need to copy a code and then save it into a folder.
Now, go to the Virtual Machine Console (VM). You can use a Virtual Machine Console to power it on or off. You can also go into the BIOS.
Open PowerShell. Now, you can use many different commands. Each of those commands does something different.
With me so far? Now, you can enter: ”/Enable-BitLockerFeature.ps1”. Then, you can enter the name of the Storage Cluster and wait for the whole thing to finish.
What’s next?
Create a Group Policy Object (GPO)
Why is a GPO needed? So you can create rules for admins and computers. Also, the GPO is really important for what you will need to do in the following steps:
- Find the VM console
- Open Group Policy Management
- Right click CPS
- Click Settings
- Right click computer configuration
- Click Edit
- Go under Computer Configuration
- Go to Policies
- Go to Administrative Templates
- Go to Windows Components
- Go to Bitlocker Drive Encryption
- Go to Fixed Data Drives
From there you can choose how the drives are protected.
Don’t worry, you’re almost there. Here is what you’ll need to do next:
- Go to Settings
- Enable the Policy
- Click Add under Security Filtering
- Right Click “Bitlocker Policy”
- Click “Enforced”
Tenant VM
What are tenant VMs? Tenant VMs assign themselves to one or several customers. You will want to turn them off. Why? Because only regular VMs should be active on your device.
Don’t give up yet, you’re almost there. All you need to do is enable Bitlocker and verify the encryption. You can learn everything you need to know about this, all thanks to BitLocker.
Now, you might still be wondering: “Does this mean I can use Cloud safely?”
Don’t worry, your data is now encrypted. The chances that someone can access it are very slim.
Plus, this is all done automatically, so don’t worry about wasting your time. You’re all set.